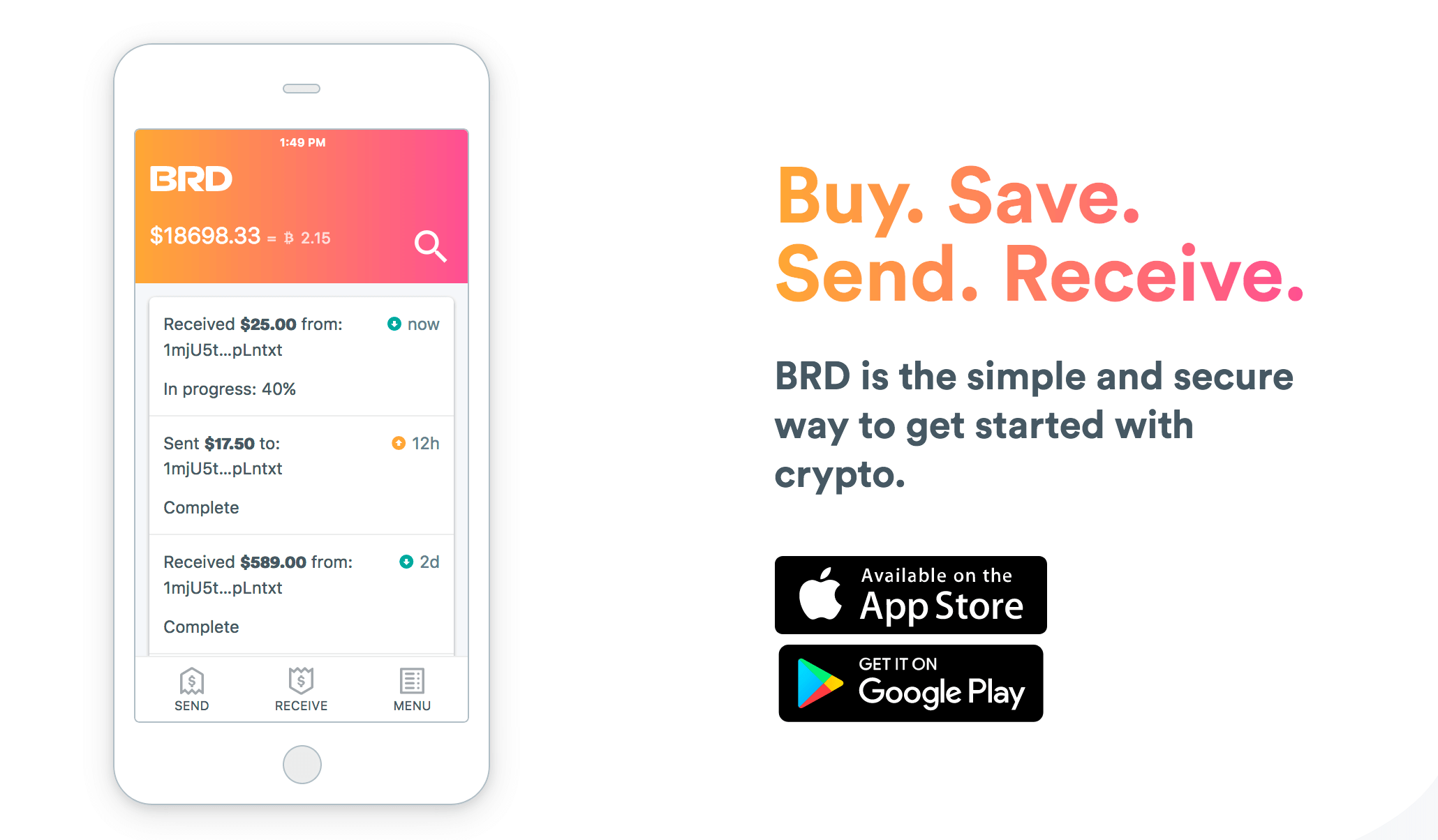仮想通貨のマイニングは面倒な設定が多かったり、理解しておかないといけない事項が多いのは事実です。しかし、インストールするだけでマイニングすることが可能になってしまうフリーソフトが存在します。それがMinergate(マイナーゲート)です。マイナーゲートではとても簡単にイーサリアムをはじめとした様々な仮想通貨のマイニングをすることができます。
このページではマイナーゲートのインストール方法から、実際にマイニングしてみるところまでを解説します。
目次
マイナーゲートでできること
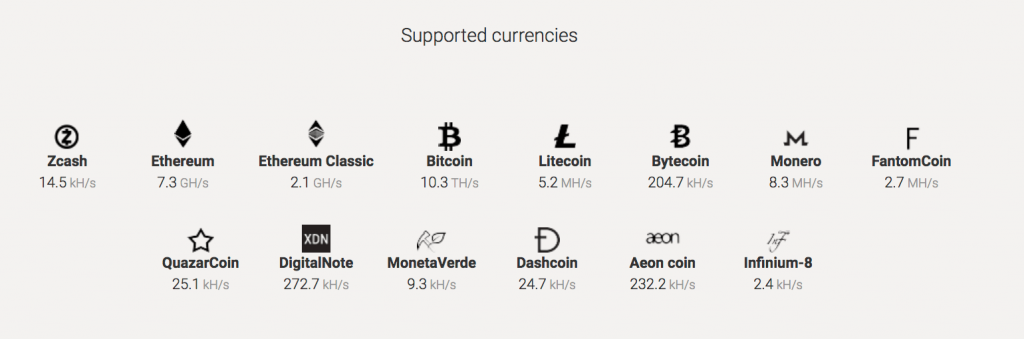
マイナーゲートでは、上の画像でもあるように、Zcash,Ethereum,Ethereum Classic,Bitcoin,Litecoin,Bytecoin,Monero,FantomCoin,QuazarCoin,DigitalNote,MonetaVerde,Dashcoin,Aeon coin,Infinium-8の14種類の仮想通貨のマイニングが可能となっています。この中でもメジャーな仮想通貨で、マイニングの効率がいいのはMonero(モネロ)かもしれません。
ただし、ビットコインに関してはクラウドマイニングという扱いとなっていて、マイナーゲートへ料金を振り込む形となっています。またZcashとLitecoinは、マイナーゲートをインストールしても、特別な設定が必要となります。
その他の11種類の仮想通貨は、マイナーゲートをインストールすれば、すぐにマイニングが可能となります。マイナーゲートでできるマイニングはCPUマイニングとGPUマイニングです。CPUマイニングよりもGPUマイニングは、効率が優れている面があるのですが、どのパソコンでもGPUマイニングができるわけではありません。しかし、どんなパソコンでもCPUは搭載されているのでマイニングは可能です。
マイニングとはどのようなものなのかと最初に触れてみるには、マイナーゲートは最適だと思います。
マイナーゲートをインストールしよう
まずはこちらのリンクからマイナーゲートの公式ホームページへ移動して、アカウントの製作を行います。(下の画像をクリックしても公式ホームページへ移動します。)

こちらで説明するのはMac Bookでのインストールになりますが、アカウントの作り方やインストール後のマイナーゲートの使い方などはMacもWindowsも共通しています。
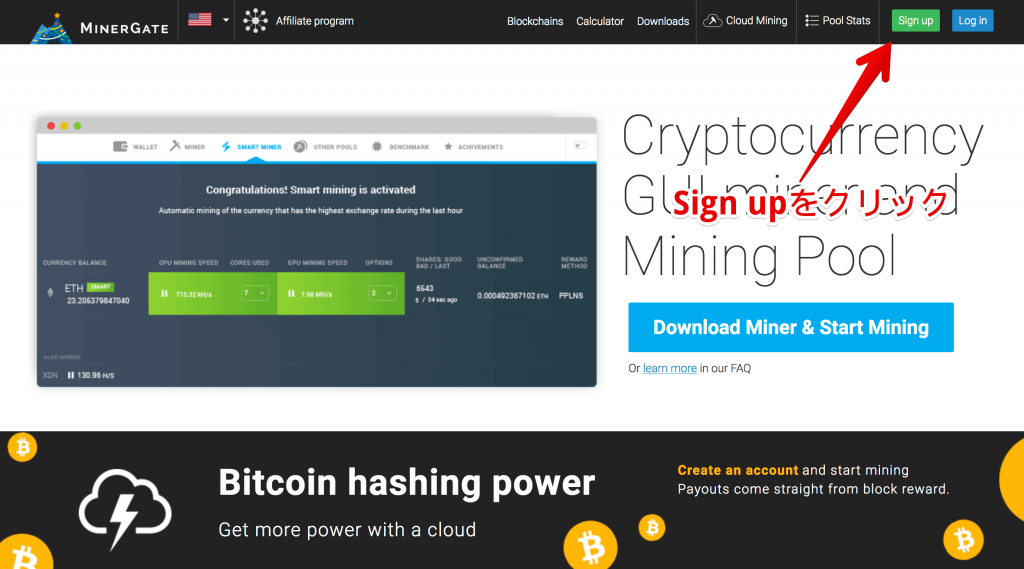
必要な項目はメールアドレスとパスワードです。リンクからマイナーゲートへ移動したら、右上のSign Upをクリックしてください。
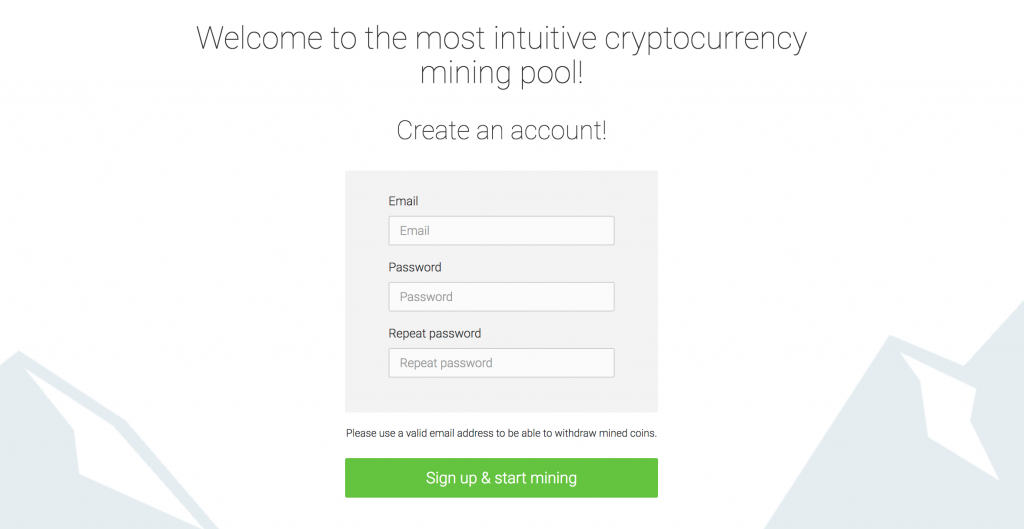
メールアドレスとパスワードの設定を行い、Sign up & start miningをクリックします。
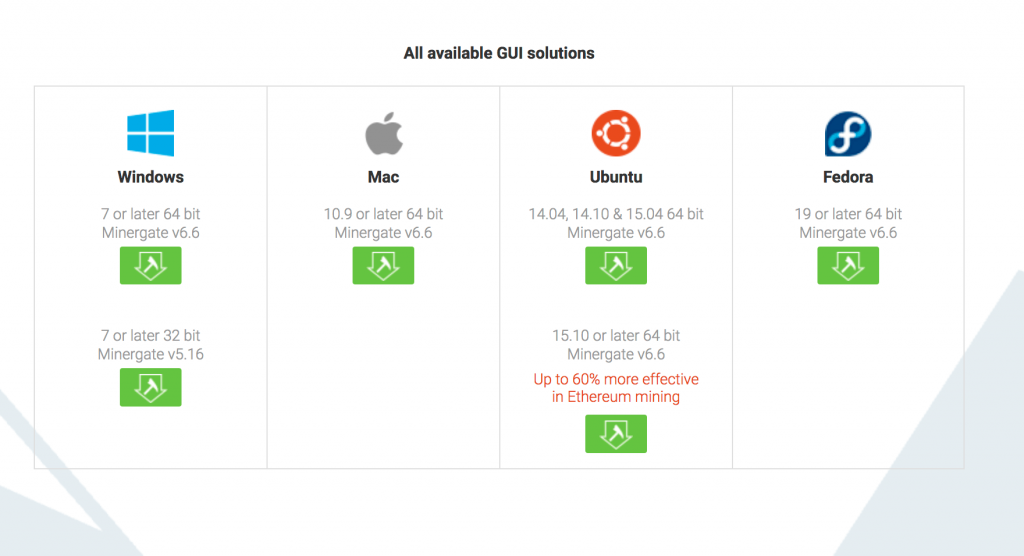
WindowやMacなど各OSに対応しています。自分のOSに適したファイルをダウンロードしましょう。
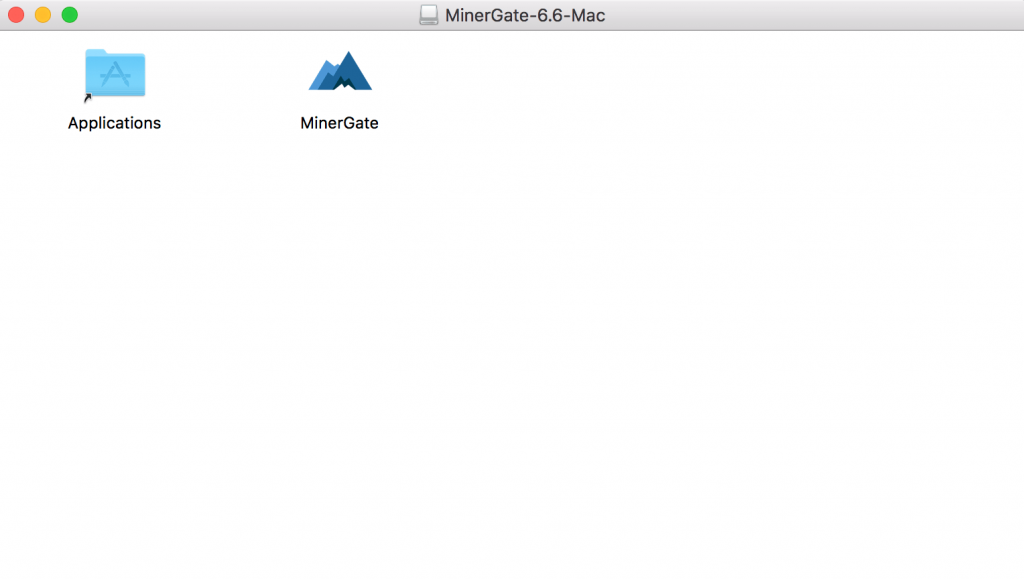
ダウンロードしたファイルを開くと、上のように表示されます。MinerGateをApplicationsフォルダへドラッグ・アンド・ドロップします。
その次はラウンチパッド内にあるMinerGateをクリックして開きましょう。
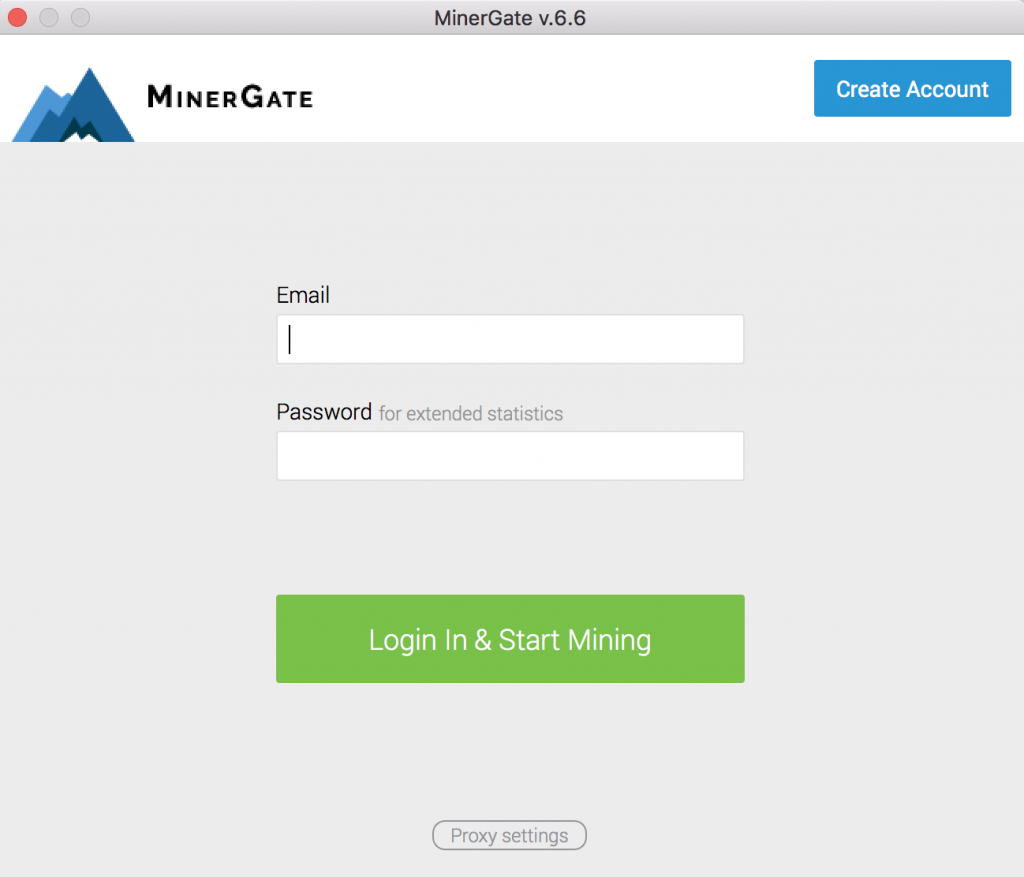
マイナーゲートが開かれたらメールアドレスとパスワードを入力してLogin In & Start Miningをクリックします。ログインに成功したらさっそくマイニングをしてみましょう。
マイナーゲートでマイニングしてみよう
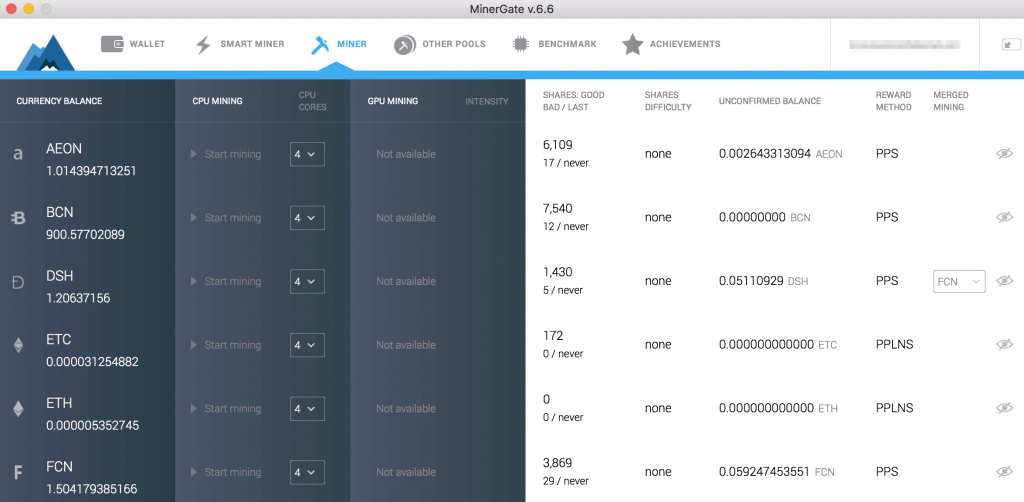
上のタブでMINERを選択すると上の画面へ移動するのですが、ここでStart miningをクリックすると、マイニングが開始されます。初回時だとDAGファイルのダウンロードが始まります。ダウンロードが完了するのに数分間かかりますが、ダウンロードが完了するとマイニングが始まります。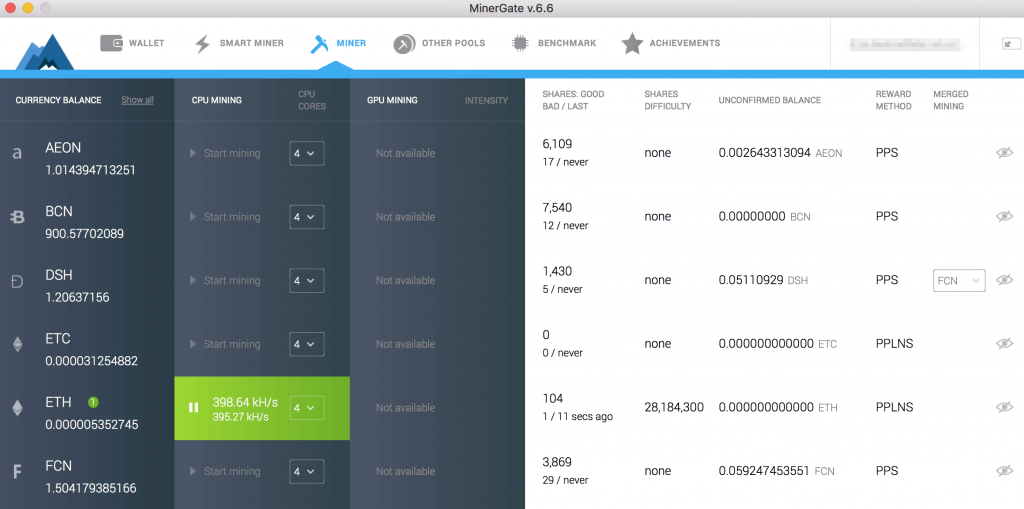
ここでは試しにイーサリアムのマイニングをしてみましょう。ETHの項目のStart miningをクリックします。GPUマイニングが可能な場合はGPU MININGの場所にもStart miningが表示されます。Start miningの部分が緑色になり、ハッシュレートが表示されるようになります。CPU CORESの数値は、自分のパソコンのCPUのコア数を設定することが奨励されていますが、あくまで目安となる数値です。MACであればアクティビティモニタなどで、CPUの負荷を確認しながら最適な数字に設定するのが良いと思います。
Currency balanceの数値がマイニングによって得られた仮想通貨の額になります。Unconfirmed balanceにある数値も、マイニングによって得られた仮想通貨の額になりますが、これはまだマイナーゲートの認証前の段階ですので、マイナーゲートから出金して自分の持つウォレットなどへ移動させたり、他の仮想通貨への両替ができない状態です。マイニングによってUnconfirmed balanceの数値が増え、その数値が一定期間すぎるとCurrency balanceへ移動するという感じです。
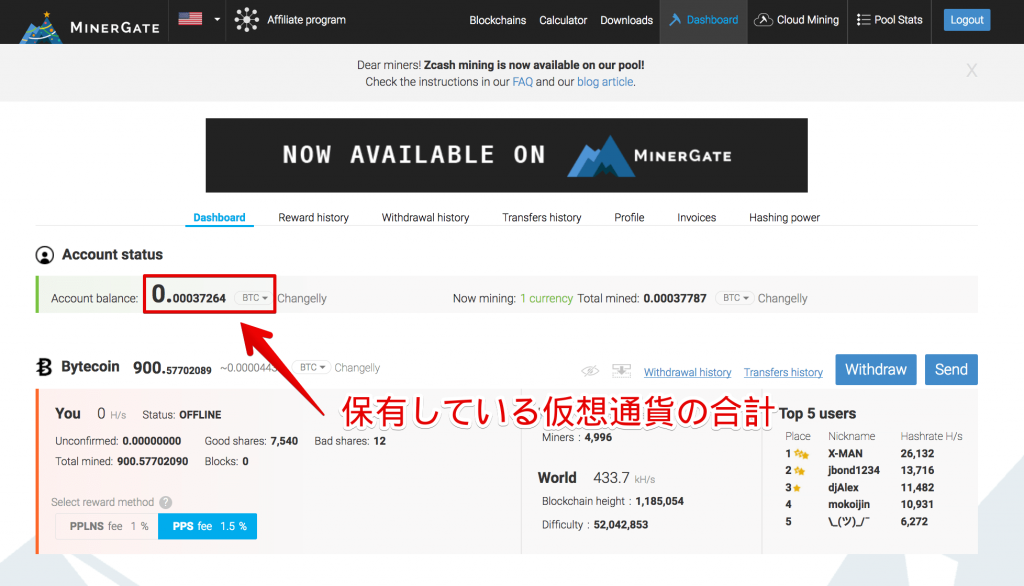
その次に、一旦インターネットブラウザの方でマイナーゲートのホームページの上部からDsshboardをクリックして移動してください。そうすると上の用に表示されるはずです。
赤く囲っている部分は保有している仮想通貨の合計で、単位はビットコインのBTCとドル、ユーロの表示が可能です。今現在どれくらい価値のある仮想通貨を持っているのかという確認がここでできます。
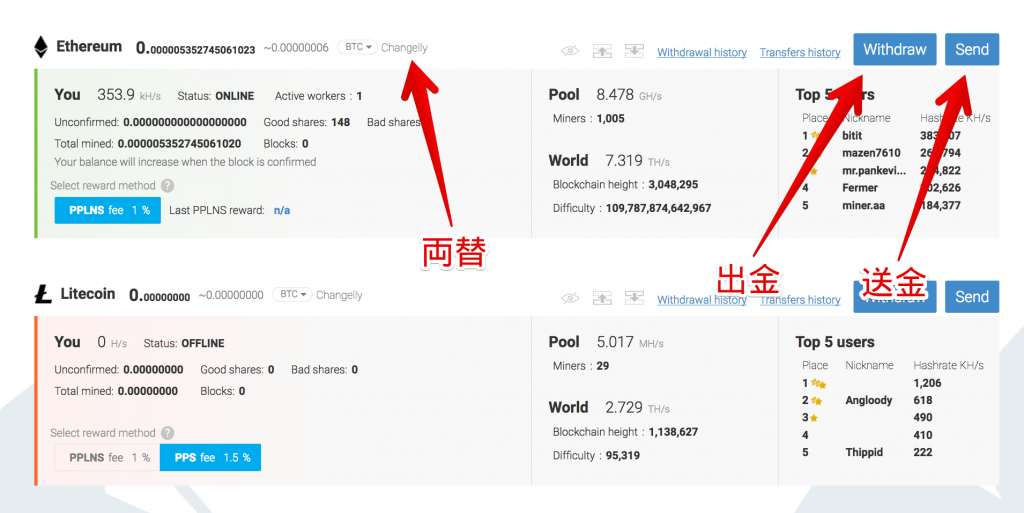 下にスクロールすると、現在マイニング中のイーサリアムがあります。マイニング中なので緑色で表示されています。ここではマイニングして得られた仮想通貨の量が確認できる他に、ハッシュレートのランキングなども表示されています。得られた仮想通貨の両替、出金、送金もこの画面から行うことができます。
下にスクロールすると、現在マイニング中のイーサリアムがあります。マイニング中なので緑色で表示されています。ここではマイニングして得られた仮想通貨の量が確認できる他に、ハッシュレートのランキングなども表示されています。得られた仮想通貨の両替、出金、送金もこの画面から行うことができます。
両替をしようとすると、マイナーゲートが運営する仮想通貨の両替サイト「Changelly」へ移動するのですが、ここでの説明は割愛します。出金をするには、手数料がかかってしまうので一定量以上の仮想通貨をマイニングしておく必要があります。
また、この画面では仮想通貨によってPPLNSとPPSの選択が可能となっています。これはマイニングの仕方の設定なのですが、PPLNSはブロック発見時にプールマイニングに参加してないと報酬をもらえず、PPSは何時間掘ったかで報酬が決定するという違いがあります。
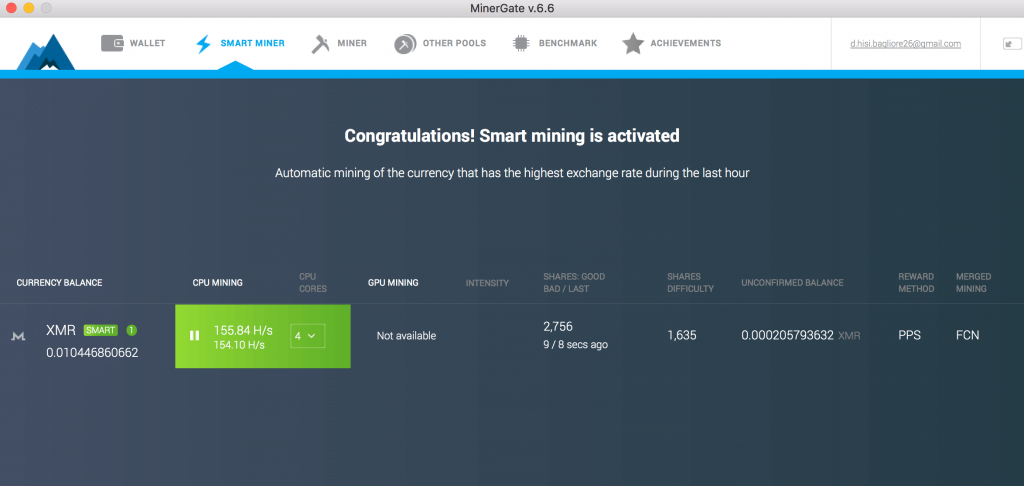
インターネットブラウザから、先ほど開いていたマイナーゲートのソフトの方へ移動します。上のMINERの隣にはSMART MINERというものがあるのですが、こちらは換金効率の良い仮想通貨を自動的に選んでくれるというもので、どの仮想通貨がマイニングしたいというのが明確に決まっていない場合は、こちらで自動的に選ばれたものをマイニングしてしまうというのもありかもしれません。
実際に試してみたところ、現在はMonero(モネロ)という仮想通貨が選択されました。
マイニングした仮想通貨を送金(出金)する
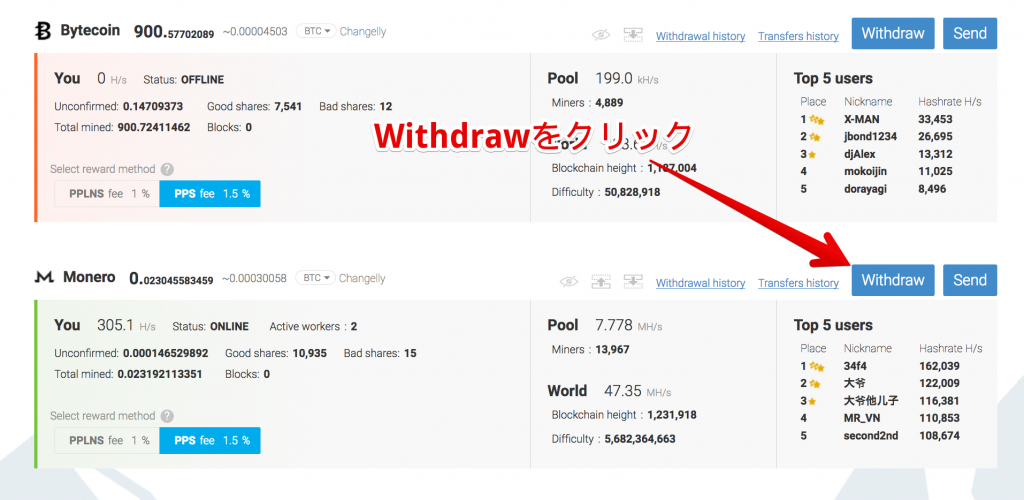
ここからは実際にマイニングした仮想通貨を出金するところを説明します。ここではMonero(モネロ)という仮想通貨の送金(出金)を実際に行います。ちなみにモネロの単位はXMRです。
この時モネロの残高は0.023045583459XMRあるのですが、ここから0.01XMRを出金します。マイナーゲートから送金を行う時には手数料がかかるのですが、その額はそれぞれの仮想通貨によって異なります。モネロの出金に必要な手数料は0.01XMRとなっています。
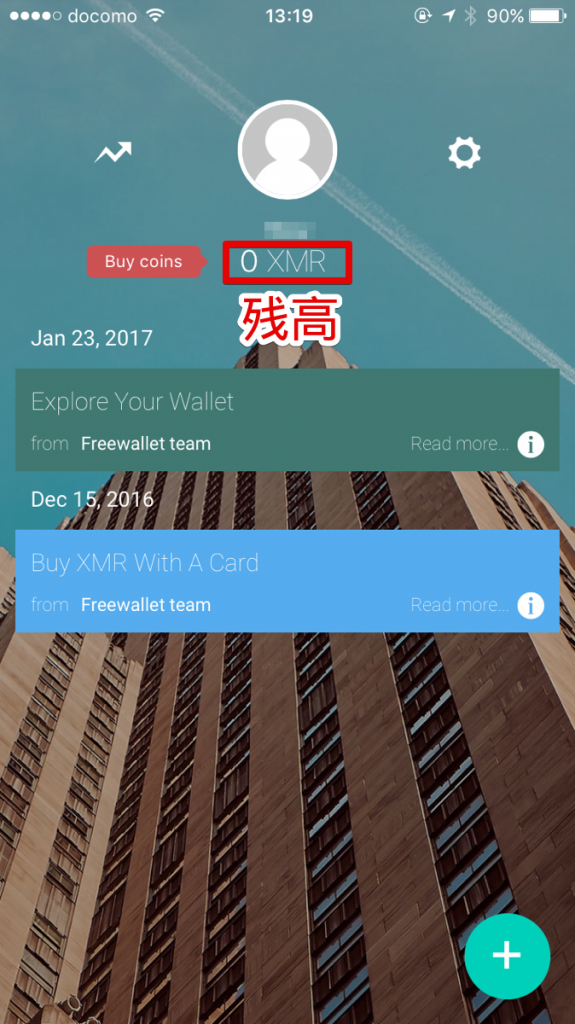
Freewalletが提供しているiPhone用のモネロのウォレットアプリを今回は使用しました。上の画像のように残高は0XMRとなっています。
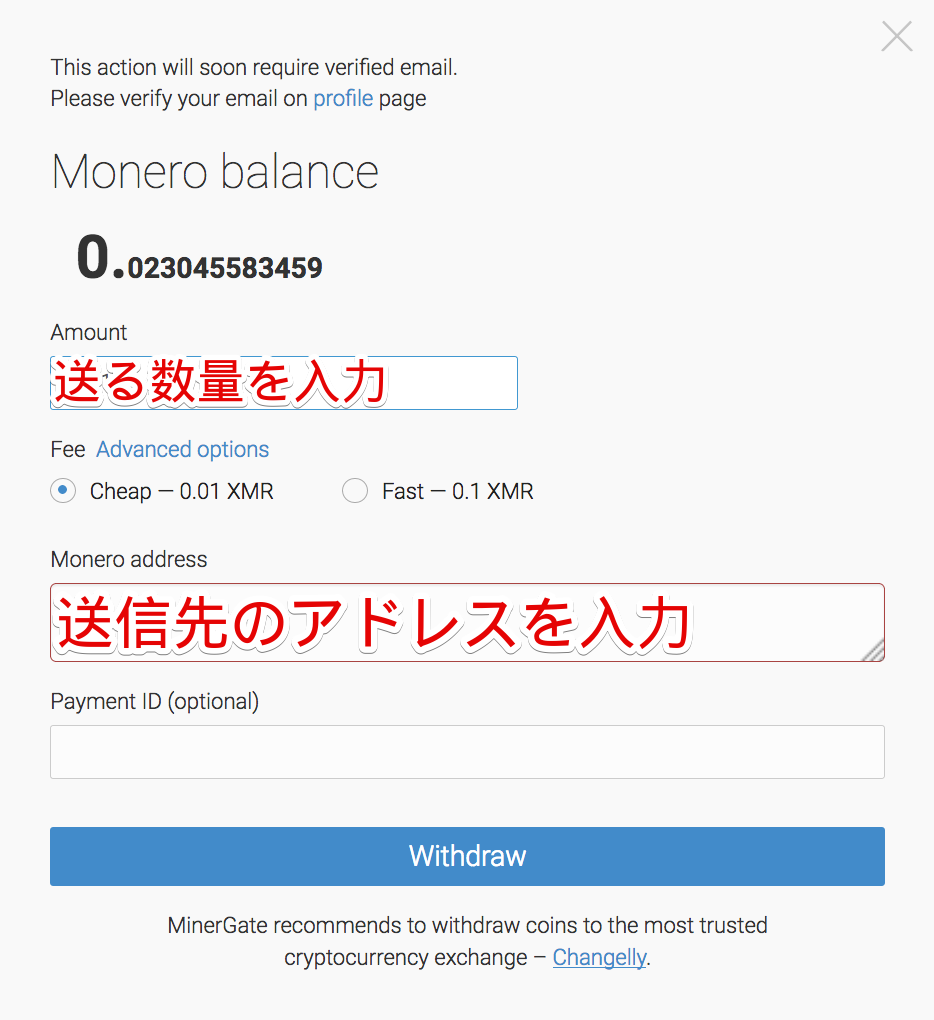
マイナーゲートでモネロの項目の中にあるWithdrawをクリックすると上のように表示されます。Amountには送金する数量を入力し、Monero addressにはモネロのコインアドレスを入力します。今回はAmountに0.01と入力し、Monero addressにはウォレットアプリの受領用のアドレスを入力しました。
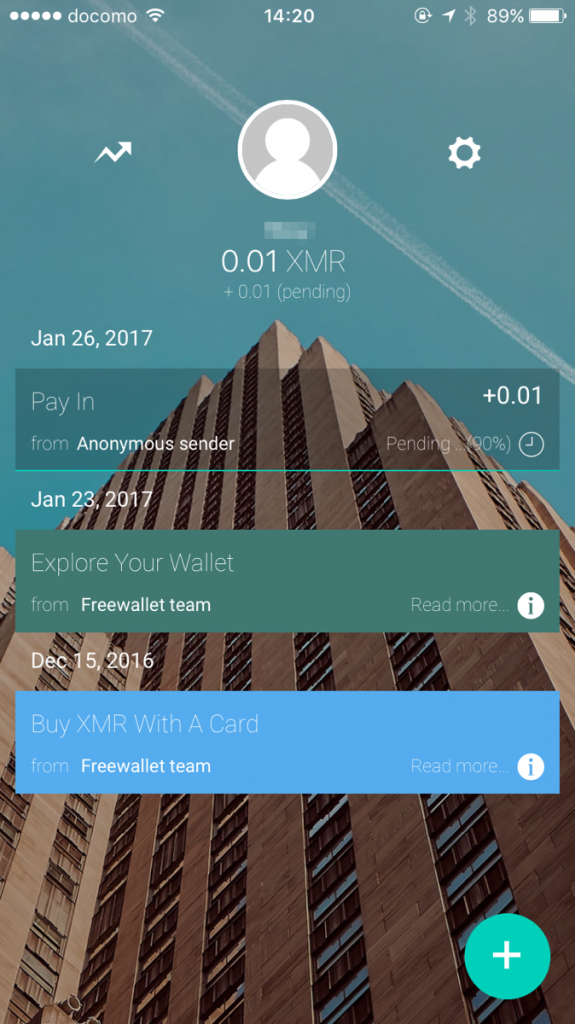
送金には数分かかるので、すぐに反映されるわけではありません。実際に試してみたところマイナーゲートからウォレットアプリへ0.01XMRを送金することに成功しました。ウォレットアプリの残高が0.01XMRとなっています。
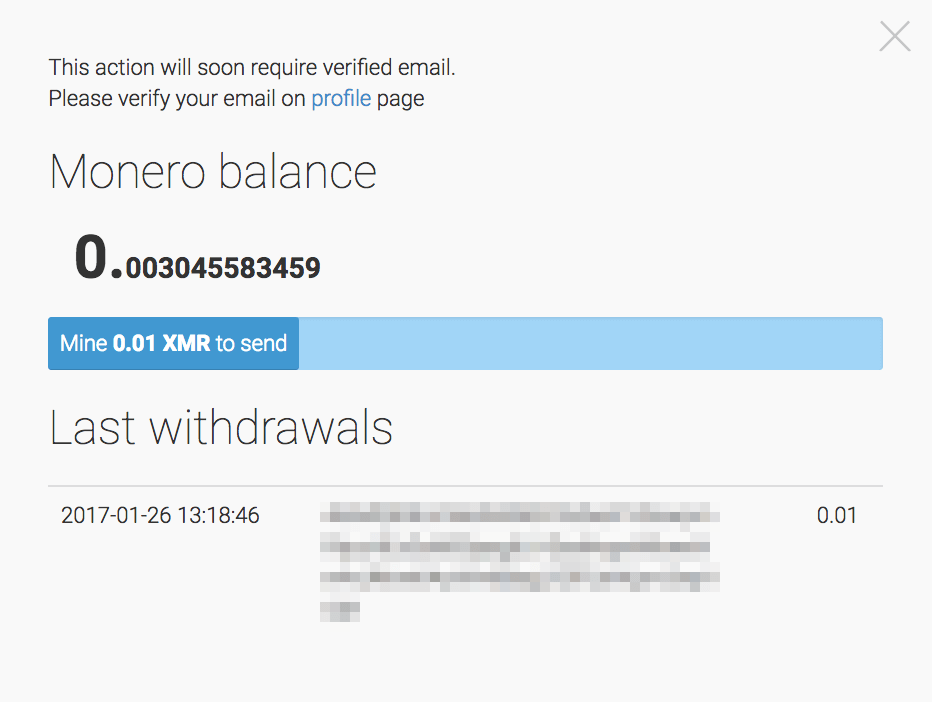
送金を行った後にマイナーゲートでWithdrawをクリックすると上のように表示されました。元々あった0.023045583459XMRから0.01XMRを送金し、手数料として0.01XMRを引かれたので、残高にはちょうど0.02XMRを引かれた0.003045583459XMRと表示されています。
この状態では、手数料分の0.01XMRに満たないので送金はできません。青いゲージは手数料分の0.01XMRでMAXとなるゲージです。
マイニングで獲得したモネロでクラウドマイニングする
マイナーゲートでは、ビットコインとモネロのクラウドマイニングの提供もおこなっています。このクラウドマイニングは、購入型となっていて、一度購入すると無期でマイニングをしてくれます。このクラウドマイニングの購入は、マイナーゲートでマイニングしたモネロをそのまま利用することができるので、クレジットカードの登録や仮想通貨を入金したりすることなくクラウドマイニングの購入をしてしまうということが可能です。クラウドマイニングの購入については以下のリンク先で説明しているので参考にしてください。