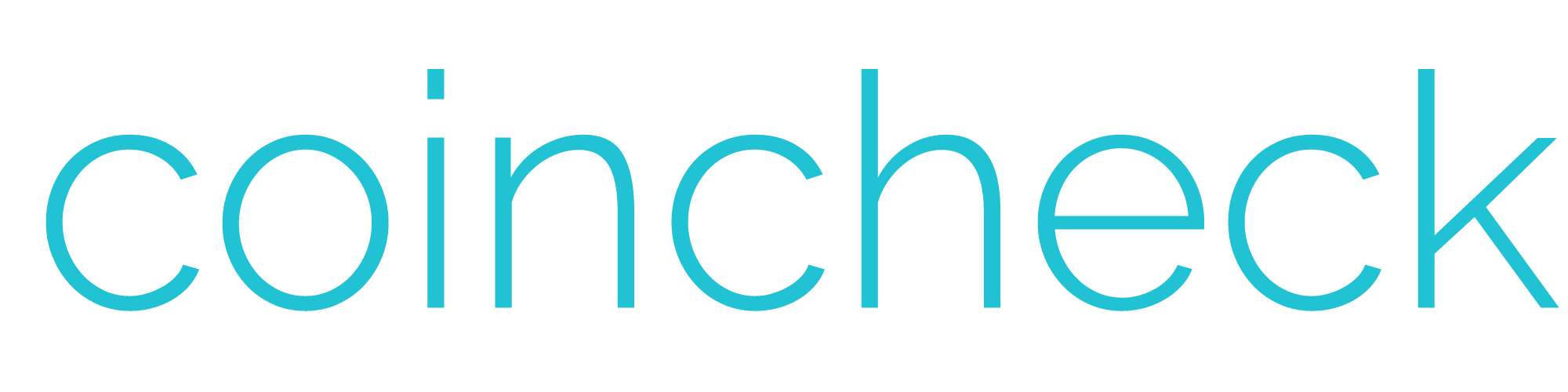イーサリアムを購入したり、マイニングしたりした時に保管する場所として必要となるのが、イーサリアムの財布となるウォレットです。ここでで紹介するmistはイーサリアムの公式ウォレットなので安心して利用することができるでしょう。下のリンク先では、mistを含めた5種類のイーサリアムのウォレットを紹介しています。

イーサリアムのウオレット”mist”をインストールしよう
ここからはイーサリアム公式ウォレットのmistのインストール方法を紹介していきます。MACでのインストール方法になります。このソフトは容量が大きく、MacBook Proにインストールしたところ11GB程度の容量を消費しています。容量が大きめのHDD、SSDを搭載したPCにインストールするのが良いでしょう。
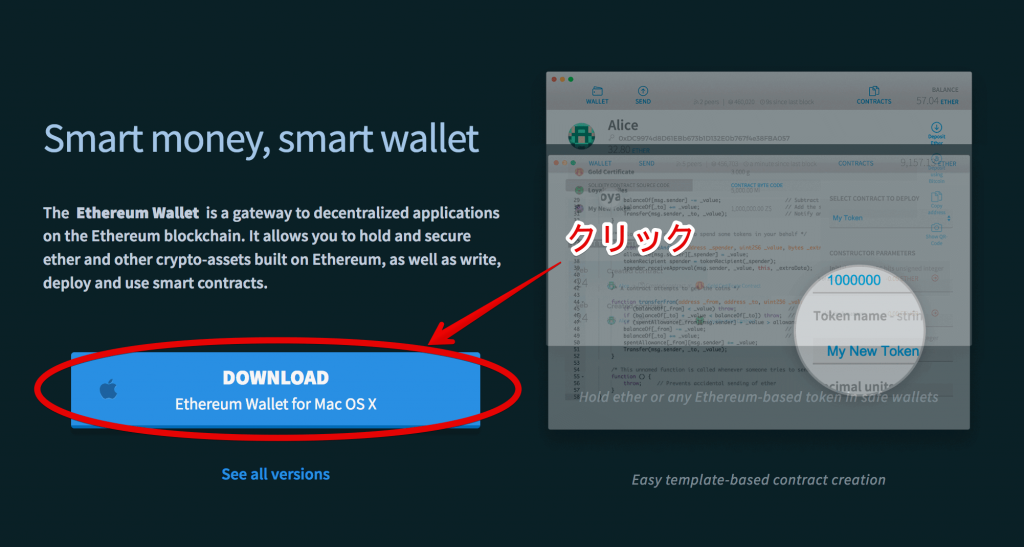
まずはイーサリアムの公式ホームページへ移動してファイルをダウンロードします。
イーサリアム公式ホームページ→ https://ethereum.org/
ページを少しスクロールすると上の画像のようにダウンロードするリンクが貼られた画面になるので、DOWNLOADをクリックします。クリックすると下の画像のように注意が表示されます。
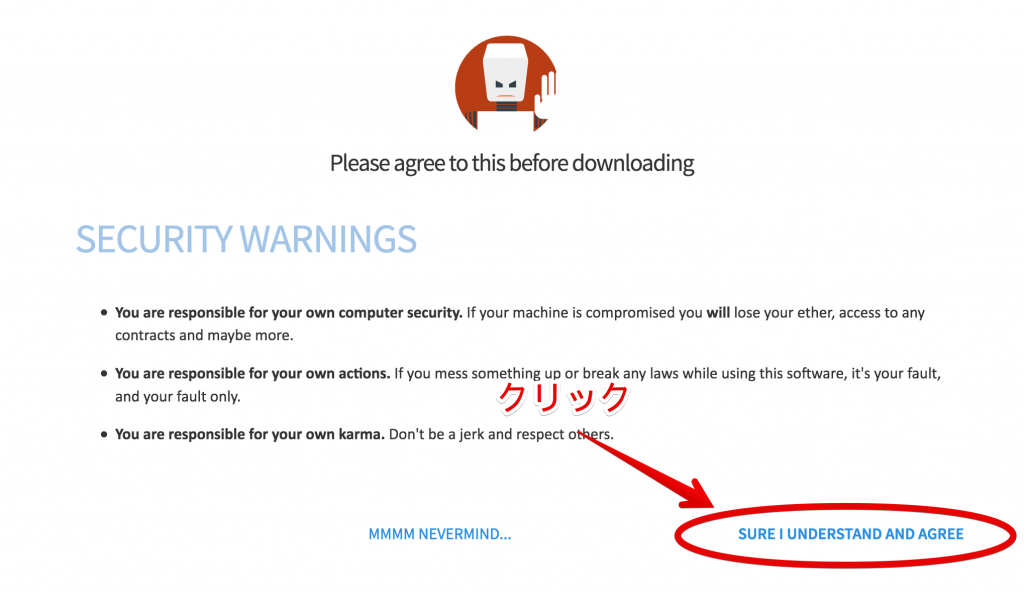
こちらの画面ではSURE I UNDERSTAND AND AGREEをクリックします。そうするとdmgファイルのダウンロードが可能となります。
MACの設定によってdmgファイルが開けず、インストールができないこともあります。その場合はシステム環境設定からセキュリティとプライバシーを確認し、ダウンロードしたアプリケーションの実行許可の設定を変更しましょう。
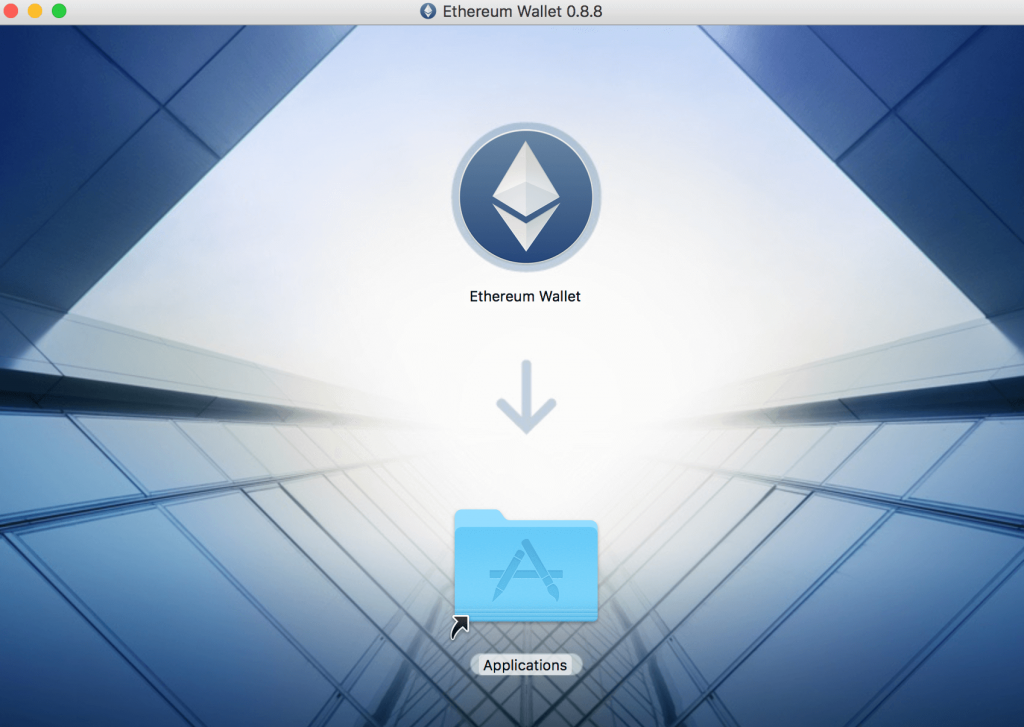
Ethereum WalletをApplicationsのフォルダーにドラッグ・アンド・ドロップします。
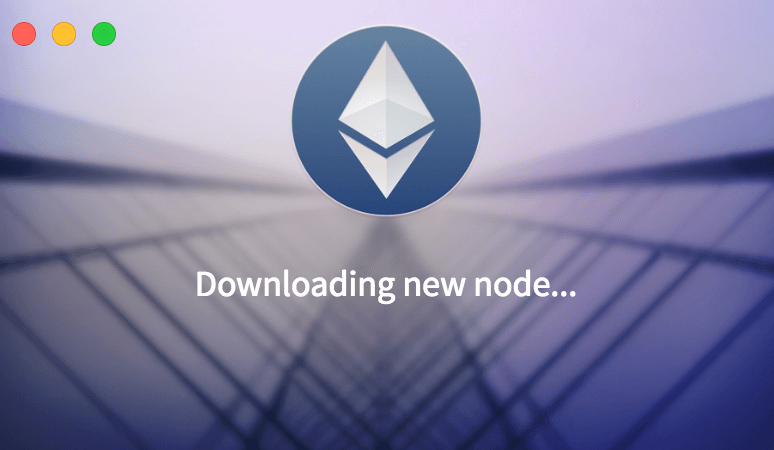
上の画面が表示されるのでしばらく待っています。

インストーラーが展開されます。テスト環境を使うのか、メインのネットワークを使うのかという選択肢がありますが、メインのネットワークを使うUSE THE MAIN NETWORKの項目をクリックしましょう。
下に表示されているDownloading blocksはイーサリアムのブロックのダウンロードのゲージとなっています。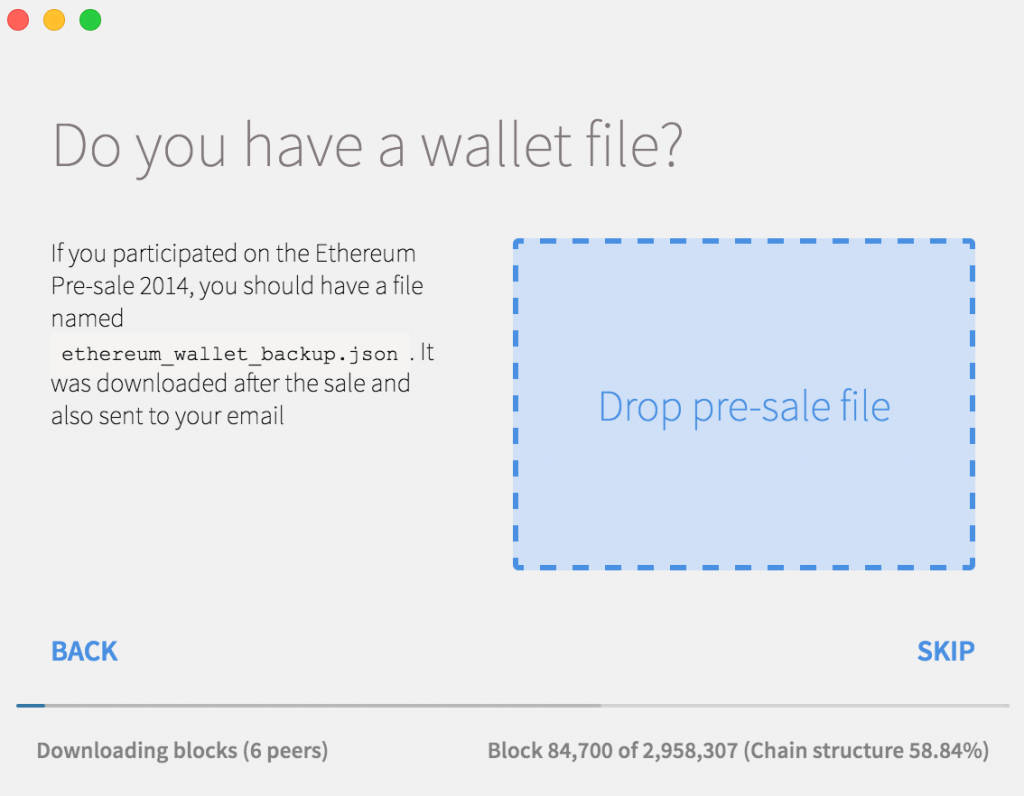
その次に上のような画面に移行しますが、ここは多くの人はSKIPをすることになると思います。
イーサリアムのプレスリリース時に購入した人は、その時に受け取ったファイルを点線で囲まれた枠内にドロップするとイーサリアムを受け取ることができます。
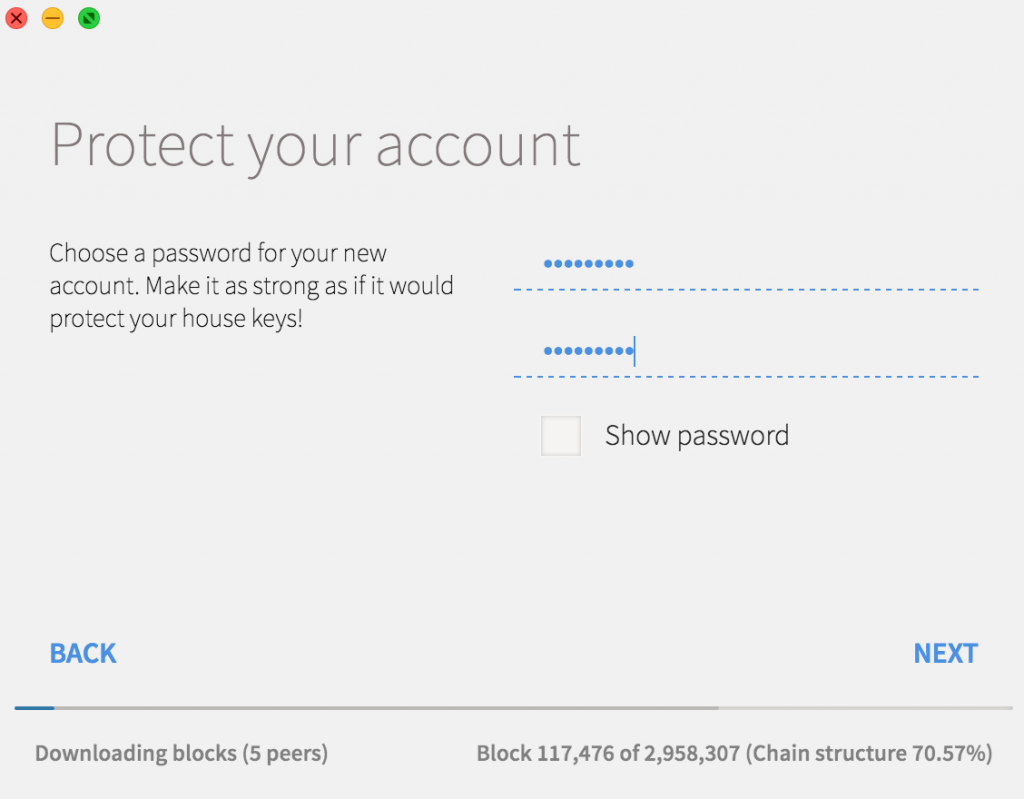
次に、イーサリアムの送金を行う際に必要となるパスワードの設定を行います。重要なものとなるので、忘れないように気をつけてください。
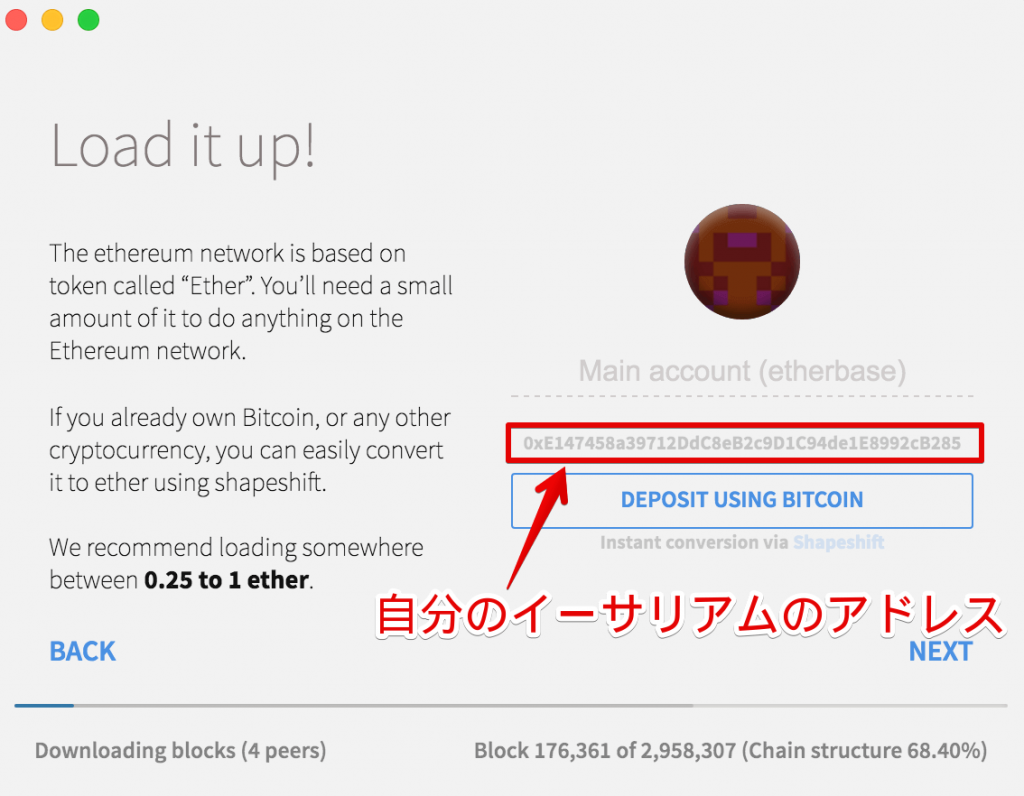
ここでは自分のイーサリアムのアドレスが表示されます。右のMain account(etherbase)の下にある数字とアルファベットを用いた文字列が自分のアドレスになります。このアドレスを教えることで、他の人からイーサリアムを送金してもらうことが可能となります。取引所などで購入したイーサリアムをこのアドレスへ送金するとmistへ送金されます。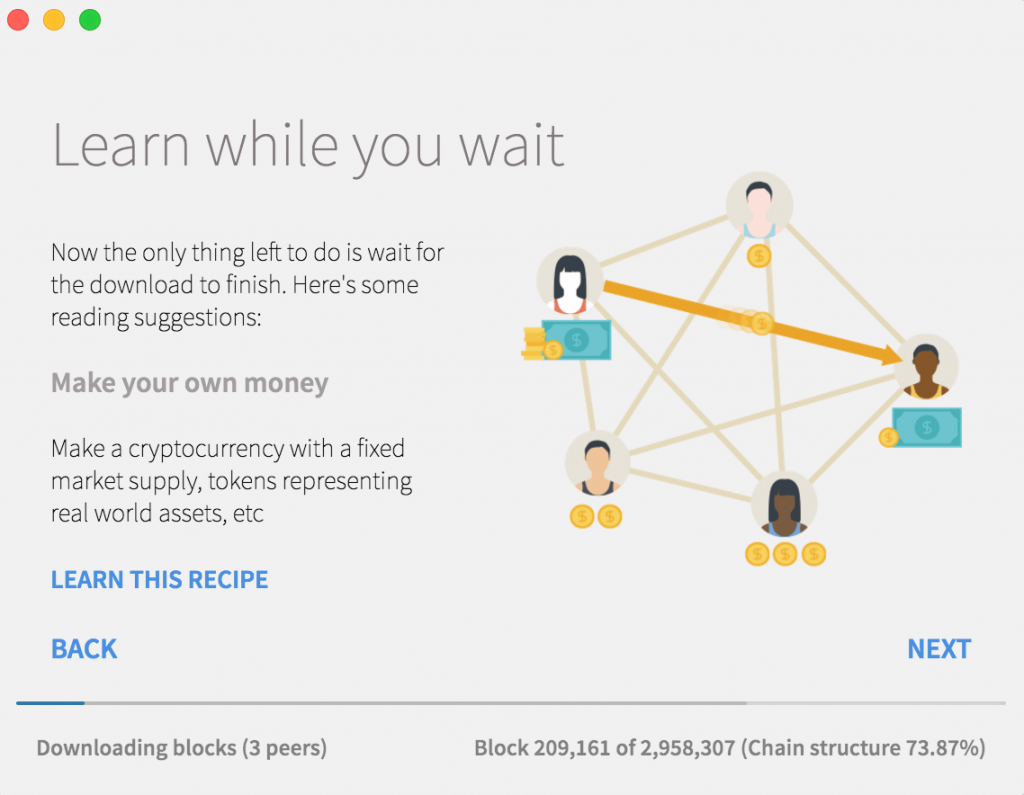
次の画面では上のように表示されるのですが、ここからはもう待つだけです。Learn while you waitとありますが、待っている間に学びましょうということで、仮想通貨がいかに世の中を変えるのか?などが書かれています。LAUNCH APPLICATIONが表示されるとmistを開くことができます。
MacBook Proでmistをインストールしてみたところ、11GBを使用していると上でも説明しましたが、過去に行われた取引の台帳(ブロック)をダウンロードしているのでかなり時間もかかります。
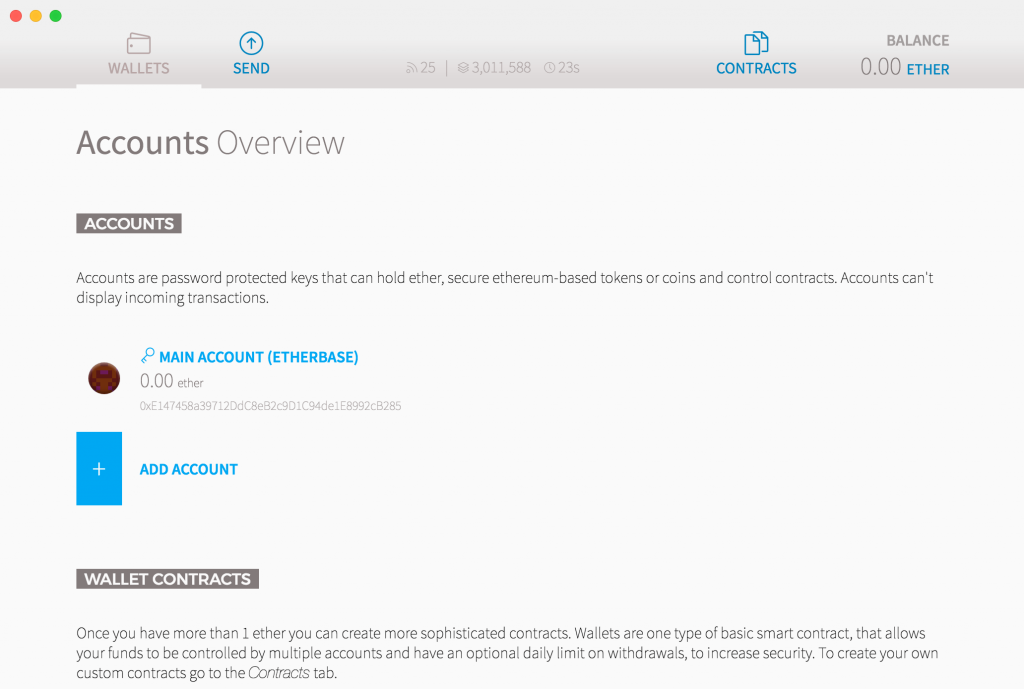
ダウンロードが全て完了してmistを開くと上のように表示されます。次の項目ではmistの使い方を紹介します。
mistの使い方をマスターしよう
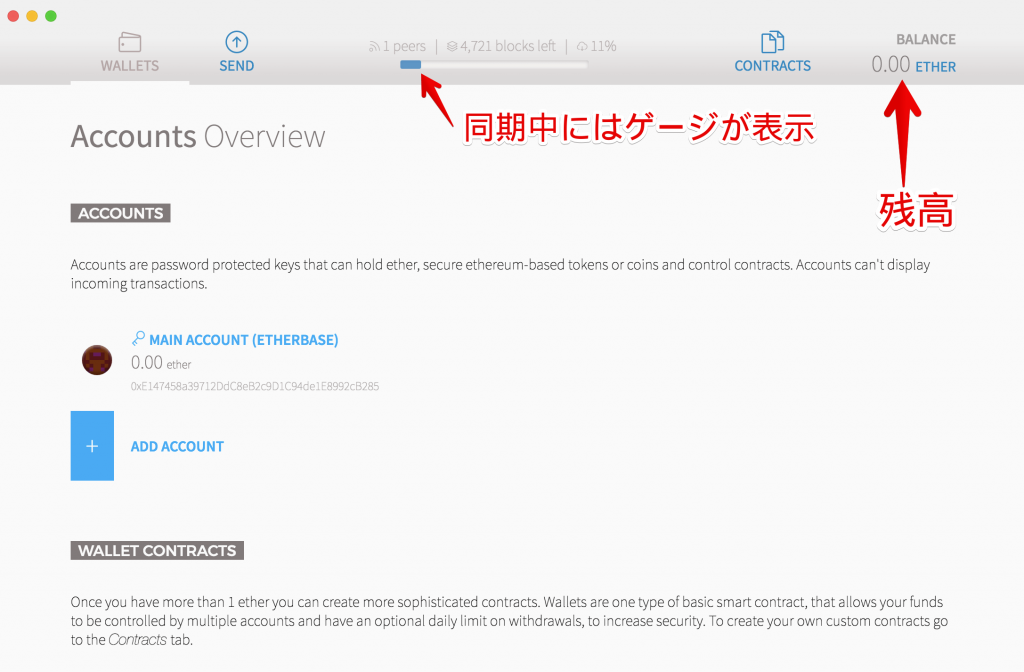
ここからはmistの使い方を説明します。まずはmistを開いた時の画面の説明から、右上の数字は保有しているイーサリアムの残高になります。真ん中の上にあるゲージはブロックをダウンロードして同期していることを示しているゲージで、同期が終了すると消えます。
上にはWALLETSとSENDとCONTRACTSの項目がありますが、WALLETSが灰色となっているのは現在WALLETSの項目に居るということを示しています。
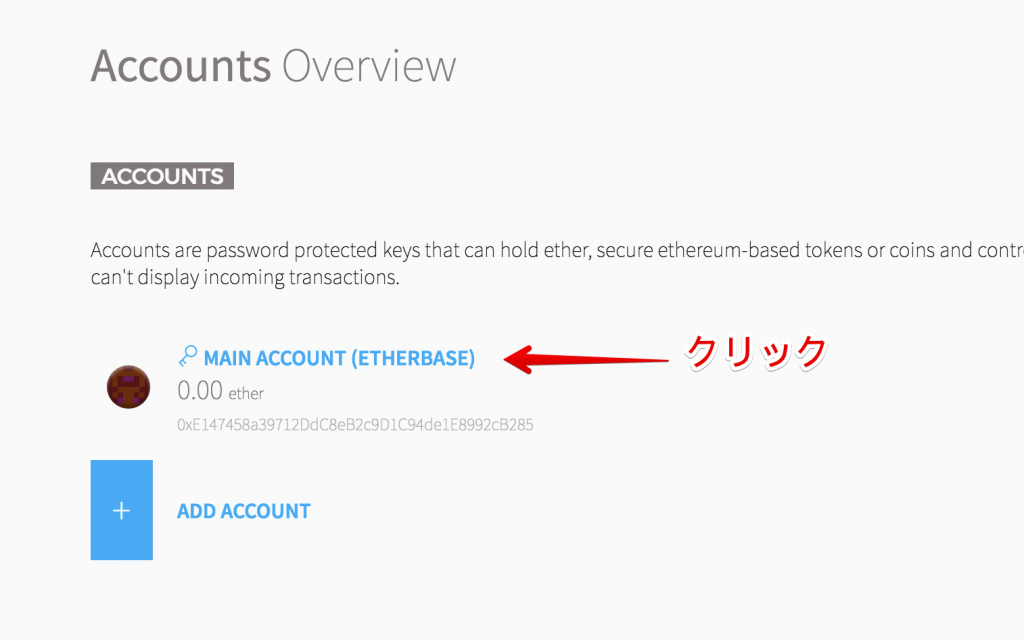
Accounts Overviewには現在所有しているアカウントが表示されます。初めは1つしかアカウントがありませんが、ADD ACCOUNTをクリックしてパスワードを設定すると、アカウントを増やすことができます。
増やしたアカウントはMacでは ~/Library/Ethereum/keystoreに、Windowsでは %APPDATA%/Ethereum/keystoreにファイルが存在するので、そのフォルダ内のファイルを削除することでアカウントを削除することが可能です。
次はMAIN ACCOUNT内の操作の説明をするので、MAIN ACCOUNTをクリックしてください。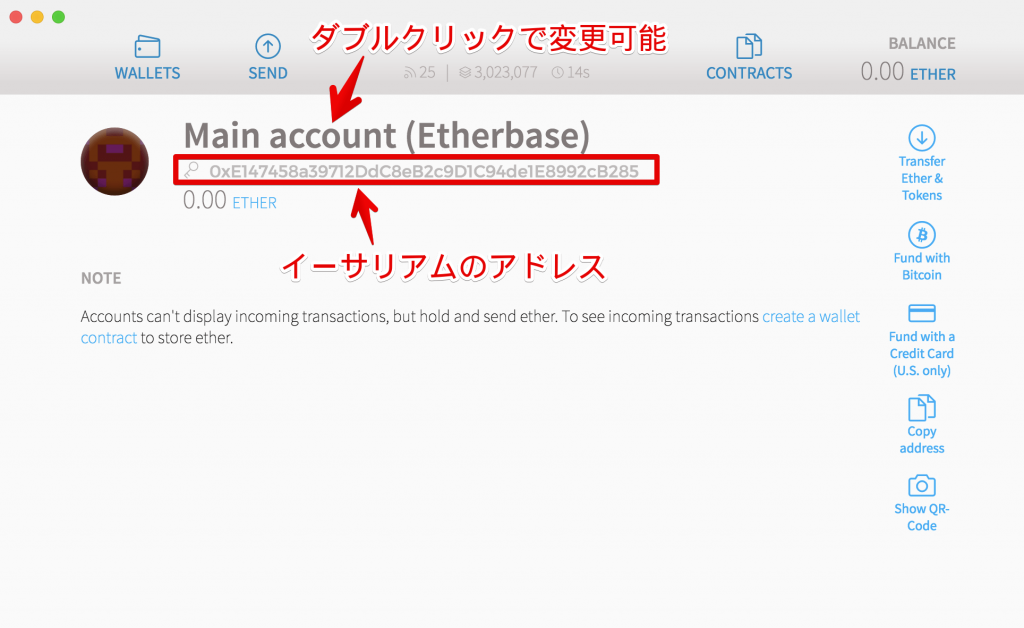
アカウントをクリックすると上のように表示されます。ここではアカウントの名称の設定に加え、右項目でイーサリアムのアドレスのコピーや自分のアドレスが表示されるQRコードを表示することができます。アカウントの名称はダブルクリックをすると編集可能となります。
右の5つメニューでできることは以下のとおりです。
Transfer Ether & Tokens
イーサリアムの送金する画面へ移動します。上のSENDをクリックしても同じ画面へ移動します。
Fund with Bitcoin
ShapeShiftとというサービスを通してイーサリアムをビットコインなどの他の仮想通貨へ両替することができます。
Fund with a Credit Card (U.S. only)
クレジットカードでイーサリアムを購入することができますが、アメリカ限定となっています。
Copy address
イーサリアムのアドレスをコピーします。
Show QR-Code
自分のイーサリアムのアドレスを読み込めるQRコードを表示します。
イーサリアムの送金をする
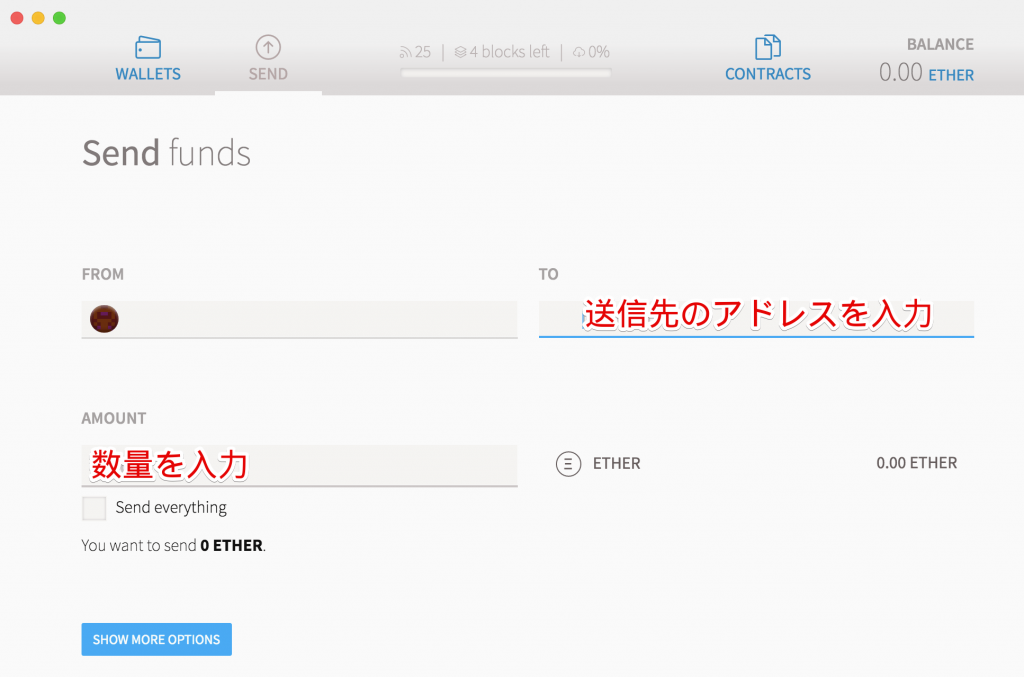
上のSENDをクリックするか、アカウントの画面からTransfer Ether & Tokensをクリックすると、イーサリアムの送金をする画面へ移動します。TOに送信先のアドレスを入力し、AMOUNTに送るイーサリアムの数量を入力します。
ここで問題なく入力したら、下へスクロールして手数料の設定を行います。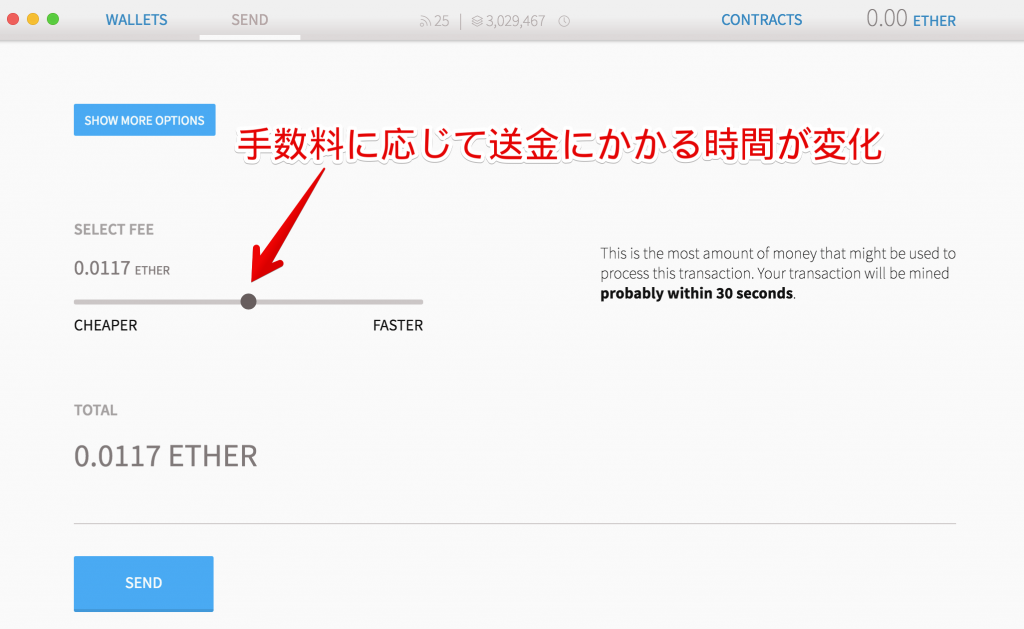
手数料は送金にかかる時間で変化します。最小の手数料で0.0021 ETHERがかかるのですが、この設定では送金に数分以上を必要とします。最大の手数料では0.0633 ETHERとなっていて、この設定では送金には数秒程度しかかからないです。必要に応じて手数料の設定を行いましょう。
手数料の設定をしたら、最下部のSENDをクリックし画面が移動するので、そこでパスワードの入力を行いSEND TRANSACTIONをクリックすると、送金が行われます。
mistのバックアップ方法
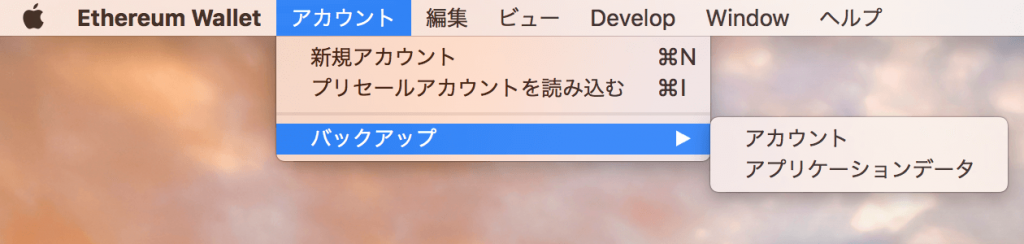
上部のメニューからアカウントをクリックするとバックアップの項目が現れます。バックアップからアカウントを選択するとフォルダが開かれます。
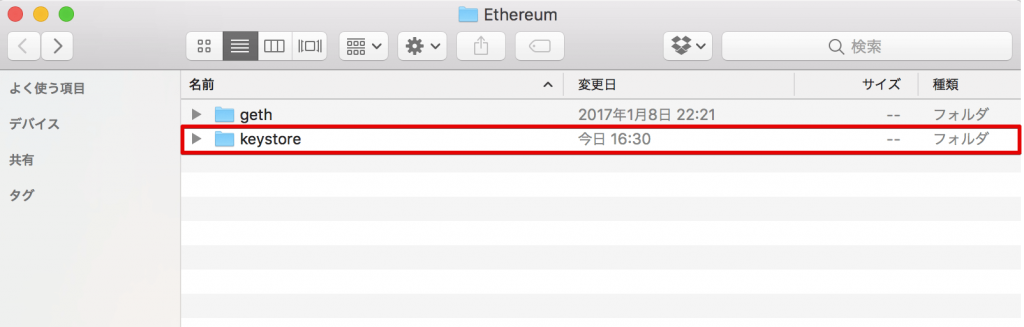
Macでは ~/Library/Ethereum、Windowsでは %APPDATA%/Ethereumのフォルダが開かれます。ここにあるkeystoreフォルダ内部のファイルを安全な場所へコピーして保存すればバックアップが完了します。
もしmistをインストールしていたパソコンがクラッシュしてしまったとしても、新たなパソコンへmistをインストールして、keystoreフォルダ内のファイルをバックアップしていたものと置き換えれば、元々使っていたウォレットのアカウントを復帰させることが可能です。